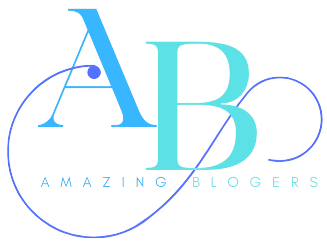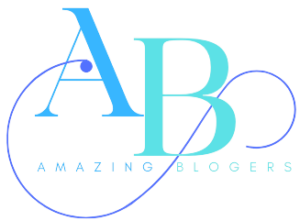In the realm of web browsing, efficient Domain Name System (DNS) resolution is crucial for a smooth and speedy internet experience. One of the key tools that can help users and developers understand and troubleshoot DNS-related issues in Google Chrome is the chrome://net-internals/dns page. This page offers a window into the inner workings of Chrome’s DNS handling, allowing users to gain insight into DNS performance, manage DNS cache, and diagnose potential issues. This article delves into what chrome://net-internals/dns is, how it functions, and how it can be used to improve your browsing experience.
What is DNS?
Before diving into the specifics of Chrome’s DNS internals, it’s important to grasp the basics of DNS. The Domain Name System is like the phonebook of the internet. It translates human-friendly domain names (like www.example.com) into IP addresses that computers use to identify each other on the network. Without DNS, we would have to remember and input numeric IP addresses to access websites, which would be both cumbersome and error-prone.
Exploring Chrome’s DNS Internals
The chrome://net-internals/dns page in Chrome provides a comprehensive overview of the DNS operations within the browser. This tool is particularly valuable for developers, network administrators, and anyone interested in understanding how DNS queries are processed and managed. Here’s a closer look at what you can do with this tool:
- View DNS Cache: The DNS cache is a temporary storage area where Chrome keeps the results of DNS queries. By examining the DNS cache, users can see which domain names and corresponding IP addresses are currently stored. This can be useful for troubleshooting DNS issues, verifying that a domain resolves to the expected IP address, and understanding how frequently certain domains are accessed.
- Clear DNS Cache: Occasionally, you might encounter problems related to outdated or corrupted DNS information. Clearing the DNS cache can resolve such issues by forcing Chrome to query DNS servers anew. This action can be particularly helpful if a website has recently changed its IP address and you’re still seeing the old one due to cached data.
- DNS Query Logs: For developers and network professionals, examining DNS query logs can provide insights into the DNS resolution process. This feature allows you to view a log of DNS queries made by Chrome, including details such as the queried domain, the response time, and whether the query was resolved successfully. Analyzing these logs can help identify performance bottlenecks and issues with specific DNS servers.
- DNS Resolver Information: This section provides details about the DNS resolvers that Chrome is using. DNS resolvers are servers that perform the actual lookup of domain names. By reviewing the resolver information, users can ensure that Chrome is using the desired DNS servers and troubleshoot any issues related to DNS resolution.
How to Use chrome://net-internals/dns
To access and use the chrome://net-internals/dns page, follow these simple steps:
- Open Chrome: Launch the Google Chrome browser on your computer.
- Navigate to the Page: In the address bar, type
chrome://net-internals/dnsand press Enter. This will take you to the DNS internals page. - Explore the Features: Once on the page, you will find various sections and options related to DNS management. You can view the DNS cache, clear it, examine query logs, and check resolver information as needed.
Characteristics of Chrome Net Internals DNS
Numerous functions are available with Chrome Net Internals DNS, such as:
DNS Cache: The DNS cache is a temporary repository for domain name requests that have already been answered. Users may see the DNS cache entries using Chrome Net Internals DNS and clear them if required.
Resolver State: Chrome’s DNS resolver’s current status is shown via the resolver state. Users may utilize this knowledge to resolve DNS-related problems.
Socket Pool: Chrome uses the Socket Pool, a cache of open sockets. To flush the socket pool and fix socket-related problems, users may utilize Chrome Net Internals DNS.
DNS prefetching: DNS prefetching is a feature that answers DNS requests before they are needed. The web page loading time may be accelerated using this feature. With the help of Chrome Net Internals DNS, users may activate or disable DNS prefetching.
Advantages of Chrome Net Internals DNS
Users may find out a ton of information about the DNS requests performed by Chrome by using Chrome Net Internals DNS. The resolution of DNS-related problems, such as sluggish page loads and DNS resolution errors, might be troubleshot using this information. Users may find possible security problems, such as DNS spoofing or cache poisoning attacks, by watching real-time DNS requests. The DNS cache cleaning function may also be used by users to fix problems brought on by expired DNS cache entries.
Conclusion
A strong tool that provides users with in-depth information on the DNS queries done by Chrome is called Chrome Net Internals DNS. Users may quickly fix DNS-related problems with the help of tools like real-time DNS query monitoring, DNS cache scanning, and resolver status checking. Also useful for accelerating page loads and resolving socket-related problems are the DNS prefetching and socket pool flushing functions. Users may verify that their Chrome browser is running smoothly and safely by routinely checking Chrome’s internal DNS.