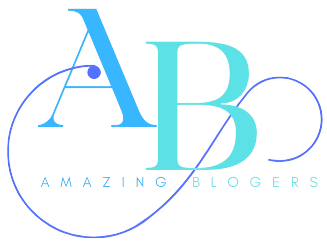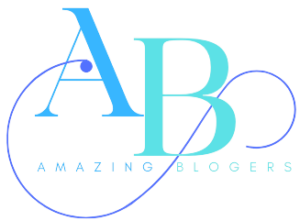Introduction : Crome//Net-Internals/#Dns
The Domain Name System (DNS) is a fundamental component of the internet, translating human-readable domain names into machine-readable IP addresses. In the context of web browsers like Google Chrome, DNS management is crucial for ensuring smooth and efficient browsing experiences. Chrome offers built-in tools to help users and developers understand and troubleshoot DNS-related issues. This guide explores Chrome’s DNS internals, focusing on its features, functionalities, and how you can use them to diagnose and resolve DNS problems.
What is DNS?
DNS, or Domain Name System, functions as the internet’s phonebook. When you type a URL into your browser, DNS servers translate that domain name into an IP address, allowing your computer to locate and connect to the web server hosting the desired website. Without DNS, we would have to remember numerical IP addresses for every website we visit, which would be impractical.
Chrome’s DNS Internals: Overview
Google Chrome provides a built-in tool called “chrome://net-internals/#dns” that allows users to view and manage DNS-related information. This tool is part of Chrome’s broader set of networking diagnostics features accessible through the “net-internals” interface. The DNS section of this tool offers valuable insights into the DNS resolution process, cache, and related issues.
Accessing Chrome’s DNS Internals
To access Chrome’s DNS Internals, follow these steps:
- Open Google Chrome.
- In the address bar, type
chrome://net-internals/#dns and press Enter.
- This will bring you to the DNS section of Chrome’s net-internals page, where you can view various DNS-related details and perform specific actions.
Key Features of Chrome’s DNS Internals
1. DNS Cache
The DNS Cache section shows the list of DNS entries that Chrome has cached. Caching DNS records helps speed up the loading time of websites by storing recent DNS lookups. When you revisit a site, Chrome can retrieve the IP address from the cache rather than performing a new DNS lookup.
Features of DNS Cache:
- View Cached Entries: This allows you to see the domain names and their corresponding IP addresses that Chrome has stored.
- Expiration Time: Each cache entry has an expiration time. After this period, the entry is removed from the cache, and a new DNS lookup is performed.
2. Clear DNS Cache
If you’re experiencing issues with a website, such as loading errors or outdated content, clearing the DNS cache can help. This action forces Chrome to discard all cached DNS entries and perform fresh lookups.
How to Clear DNS Cache:
- Click the “Clear host cache” button on the DNS Internals page. This will remove all cached DNS records, which can help resolve issues related to outdated or incorrect DNS information.
3. DNS Resolution
The DNS Resolution section provides details about the current DNS settings and the process Chrome uses to resolve domain names. This includes information about DNS servers and the resolution state for various domains.
How to Clear DNS Cache on Linux
Flushing your DNS cache on Linux machines is fairly similar to the process of doing so on a Mac or Windows computer. Here’s how.
Ubuntu
Linux uses Terminal as its command line interface, just like macOS. To open it, click on Activities in the top-left corner of your desktop This will provide you with a search bar, where you can enter “terminal” to find and launch the program.
Once the command line interface is open, execute this command:
sudo systemd-resolve --flush-caches
Terminal will then prompt you for your password. Enter it to finish executing the command and flushing your DNS cache.
Other Distributions
If you’re using a Linux distribution other than Ubuntu, you can flush your DNS cache by opening your command line interface and running this command:
sudo /etc/init.d/dns-clean start
Once the command is executed, your cache should be clear.
How to Clear DNS Cache on Google Chrome
Finally, as we mentioned at the beginning of this post, you may have cause to clear your browser’s DNS cache rather than your OS’s. In Google Chrome, you can do so by entering the following into the address bar: chrome://net-internals/#dns
This should flush Chrome’s DNS cache for you.
Need to clear your browser’s cache? Make sure to check out: How to Clear Browser Cache for All Major Browsers.
Summary
The prospect of clearing your DNS cache may sound daunting, especially if you’re new to troubleshooting internet connectivity or other website issues. Fortunately, the actual process is fairly straightforward.
Flushing your DNS cache only requires a few steps. First, you need to know what OS and version you’re using. Then, you can follow the relevant steps above and clear the DNS cache by entering one or two simple commands