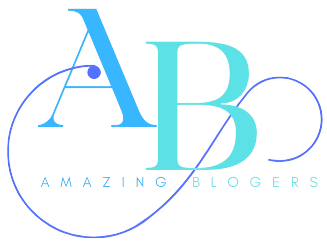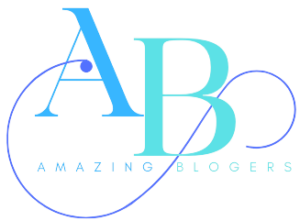Encountering error messages while using technology is a common experience, but deciphering their meaning and finding solutions can be challenging. One such error message is “Could Not Find The Specified Shortcut,” with an error code of 4. This message typically occurs in macOS environments and can disrupt your workflow if not addressed promptly. This article will help you understand the nature of this error, its possible causes, and how to troubleshoot and resolve it effectively.
What Does the Error Mean?
The error message “Could Not Find The Specified Shortcut” indicates that the system is unable to locate a shortcut or link that has been referenced or requested. This can occur in various contexts, such as when launching applications, opening files, or using specific commands. The error code 4 provides additional context but is often used as a generic error indicator.
Common Scenarios Leading to the Error
Understanding where and why this error might occur can help you identify the appropriate solution. Here are some common scenarios:
1. Missing Application Shortcuts
One common cause is when a shortcut to an application or file has been deleted or moved. If an application or file was relocated or removed from its original location, any shortcuts pointing to it will be invalid, leading to this error.
2. Corrupted Shortcuts
Shortcuts can become corrupted due to system updates, software conflicts, or file system issues. When a shortcut is corrupted, the system may no longer be able to recognize it or its target, resulting in an error message.
3. Incorrect Shortcut Paths
If the path specified for a shortcut is incorrect or incomplete, the system cannot locate the target. This can happen if the target file or application was renamed, relocated, or deleted.
4. System Updates or Software Changes
Changes in system configurations or software updates might affect shortcuts. For example, if an application is updated or reinstalled, existing shortcuts might need to be reconfigured or recreated.
Steps to Troubleshoot the Error
Here’s a comprehensive guide to troubleshoot and resolve the “Could Not Find The Specified Shortcut” error:
1. Verify the Shortcut Path
Start by checking the path of the shortcut. Right-click on the shortcut and select “Get Info” or “Properties” (depending on your system). Ensure that the path listed points to a valid and existing file or application.
2. Recreate the Shortcut
If the original target has been moved or renamed, create a new shortcut with the correct path. Navigate to the application or file you want to link to, right-click on it, and select “Create Shortcut” or “Make Alias” (on macOS). Place the new shortcut in the desired location.
3. Check for Application Updates
If the error occurs with a specific application, check for updates. Software updates can sometimes resolve issues related to shortcuts. Visit the application’s website or use the built-in update feature to ensure you have the latest version.
4. Reinstall the Application
If recreating the shortcut does not resolve the issue, consider reinstalling the affected application. Uninstall the application completely, restart your system, and then reinstall it from a reliable source. This process can fix corrupted or missing components.