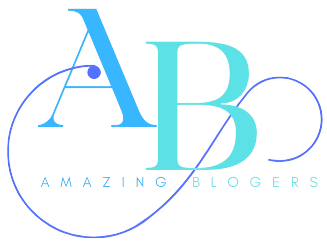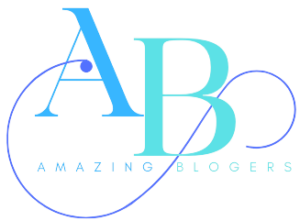Introduction : chrome //net-internals/#dns clear
Reset the DNS Cache in Chrome on iPhone
Unfortunately, the Chrome browser for iPhone or iPad does not have DNS cache storage the browser. If you visit the chrome://net-internals/#dns in the address bar, it will result in an INVALID_URL error.
The iPhone or iPad does not have any option to flush the DNS cache, even on the Network Settings page. The easy way to clear the DNS cache on iPhone or iPad is using the Airplane mode.
Method 1: Reset Network using Airplane Mode
When you Turn On, and Off the Airplane mode, the iOS or iPadOS automatically reset the network settings along with the stored DNS cache. Here are the steps to follow:
- Slide down to open the Control Center on your device.
- Tap on the Airplane mode button to Turn On.
- Wait for a few seconds and then Turn Off the Airplane mode.
Alternatively, you can also Reboot the iPhone or iPad device for the network and DNS cache flush.
Method 2: Reset Network Settings
A more complex way to clear the DNS cache is by using the Reset Network settings option under the Settings app > General > Transfer or Reset iPhone > Reset.
The Reset Network Settings option is not recommended unless you have a major network-related issue. The Airplane mode resets the DNS cache on Chrome for iPhone or iPad instead.
Bottom Line
The Chrome browser has a dedicated DNS host storage independent of your system DNS. If there are any site loading or network connectivity issues within the Chrome browser, then you can visit the chrome://net-internals/#dns in the address bar and hit on the Clear host cache option.
DNS caching feature is available in computer and Android browsers. You need to rely on the Airplane mode or network settings page for iPhone or iPad.